Recupera archivos con Recuva
Ajenos :: Internet :: Internet - Pc
Página 1 de 1.
 Recupera archivos con Recuva
Recupera archivos con Recuva
Este programa es hermano de CCleaner, es gratuito, fácil de usar y eficaz; todas estas cosas han hecho que gane popularidad entre los usuarios.
Descarga e Instalación
Lo primero que hay que hacer es descargar Recuva. La instalación no requiere ninguna atención especial pero si lo prefieres puedes optar por la versión portable, que funciona desde un pendrive USB.

A continuación vamos a ver cómo usar el programa una vez lo hemos instalado.

A continuación vamos a ver cómo usar el programa una vez lo hemos instalado.
Asistente paso a paso
Al iniciar Recuva por primera vez se abrirá un asistente, (es bastante fácil recuperar documentos). Si eres un usuario avanzado puedes presionar Cancelar y utilizar el modo avanzado. En caso contrario, presiona Siguiente para seguir con el asistente.
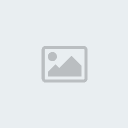
Elige el tipo de documento que estás intentando
recuperar: imágenes, música, documentos, vídeos, archivos comprimidos,
correos u otros. Dependiendo de tu elección Recuva buscará unas
extensiones de archivo u otras.
Después de seleccionarlo presiona Siguiente para especificar dónde se encontraban los archivos.
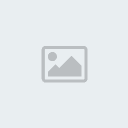
Si sabes la carpeta concreta elígela marcando ”En una posición específica“, así ahorrarás tiempo de análisis. Si eliges la opción “No estoy seguro” llevará más tiempo ya que debe analizar todos los discos duros de tu ordenador.
Elige la opción que mas te convenga y haz clic en Siguiente para llegar al final del asistente.
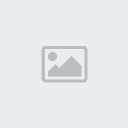
Se abrirá una ventana en la que podrás activar el escaneo profundo,
aunque no es recomendable hacerlo como primera opción. En su lugar,
presiona Iniciar y la búsqueda dará comienzo.
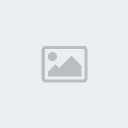
Si Recuva no es capaz de encontrar nada que cumpla con tus requisitos,
se mostrará la siguiente ventana en la que te da la opción de realizar
un escaneo profundo. Recomendamos dejes esta opción
para el final una vez hayas agotado el resto de opciones ya que tarda
bastante tiempo en completarse.
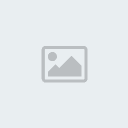
La ventana de resultados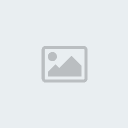
Elige el tipo de documento que estás intentando
recuperar: imágenes, música, documentos, vídeos, archivos comprimidos,
correos u otros. Dependiendo de tu elección Recuva buscará unas
extensiones de archivo u otras.
Después de seleccionarlo presiona Siguiente para especificar dónde se encontraban los archivos.
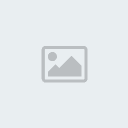
Si sabes la carpeta concreta elígela marcando ”En una posición específica“, así ahorrarás tiempo de análisis. Si eliges la opción “No estoy seguro” llevará más tiempo ya que debe analizar todos los discos duros de tu ordenador.
Elige la opción que mas te convenga y haz clic en Siguiente para llegar al final del asistente.
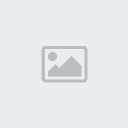
Se abrirá una ventana en la que podrás activar el escaneo profundo,
aunque no es recomendable hacerlo como primera opción. En su lugar,
presiona Iniciar y la búsqueda dará comienzo.
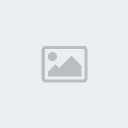
Si Recuva no es capaz de encontrar nada que cumpla con tus requisitos,
se mostrará la siguiente ventana en la que te da la opción de realizar
un escaneo profundo. Recomendamos dejes esta opción
para el final una vez hayas agotado el resto de opciones ya que tarda
bastante tiempo en completarse.
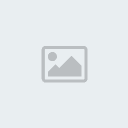
Independientemente de si tu escaneo es profundo o no, llegarás a la ventana de resultados: la más importante.
Si tienes muchos círculos verdes estás de suerte
pues significan que la integridad del archivo es excelente y si lo
recuperas estará intacto. Por otra parte, los círculos rojos y
nombres de archivo incomprensibles significan que el contenido del
archivo se ha sobrescrito, al recuperarlos estarán parcial o totalmente
incompletos generando la mayoría de las veces archivos corruptos.
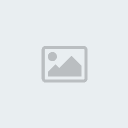
Marca los archivos que quieres recuperar y presiona Recuperar, a continuación, elige la carpeta en la que se guardará el archivo. Es importante que no grabes en el mismo disco del que estás recuperando archivos ya que podrías estar sobrescribiendo esos mismos archivos que quieres devolver a la vida.

El modo avanzadoSi tienes muchos círculos verdes estás de suerte
pues significan que la integridad del archivo es excelente y si lo
recuperas estará intacto. Por otra parte, los círculos rojos y
nombres de archivo incomprensibles significan que el contenido del
archivo se ha sobrescrito, al recuperarlos estarán parcial o totalmente
incompletos generando la mayoría de las veces archivos corruptos.
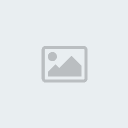
Marca los archivos que quieres recuperar y presiona Recuperar, a continuación, elige la carpeta en la que se guardará el archivo. Es importante que no grabes en el mismo disco del que estás recuperando archivos ya que podrías estar sobrescribiendo esos mismos archivos que quieres devolver a la vida.

Si cierras el asistente paso a paso o presionas el botón Cambiar al modo avanzado desde la ventana de resultados, cambiarás al modo experto de Recuva.
Para buscar archivos borrados primero debes elegir la unidad de disco en la que se encuentran en la lista desplegable. Si no estás seguro elige Todos los discos.
Después es momento de filtrar los resultados, en el recuadro de texto. Aquí puedes especificar nombres de archivo, rutas y extensiones.
Algunos ejemplos:
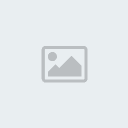
Para buscar un tipo específico de archivos puedes elegirlo en la lista desplegable entre: imágenes, música, documentos, vídeo, comprimido y correos electrónicos.
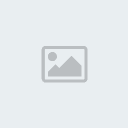
El modo avanzado muestra además un panel lateral con tres pestañas:
- En Vista previa puedes pre-visualizar las imágenes.
- En Encabezado puedes ver los primeros bytes del archivo en formato hexadecimal.
- En Información te muestra datos sobre el archivo: su tamaño, estado y fecha de creación.
Para buscar archivos borrados primero debes elegir la unidad de disco en la que se encuentran en la lista desplegable. Si no estás seguro elige Todos los discos.
Después es momento de filtrar los resultados, en el recuadro de texto. Aquí puedes especificar nombres de archivo, rutas y extensiones.
Algunos ejemplos:
- C:\Fotos\*.jpg
- *.mp3|*.wma|*.ogg|*.wav|*.aac|*.m4a
- mi trabajo.doc
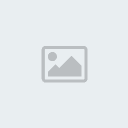
Para buscar un tipo específico de archivos puedes elegirlo en la lista desplegable entre: imágenes, música, documentos, vídeo, comprimido y correos electrónicos.
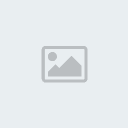
El modo avanzado muestra además un panel lateral con tres pestañas:
- En Vista previa puedes pre-visualizar las imágenes.
- En Encabezado puedes ver los primeros bytes del archivo en formato hexadecimal.
- En Información te muestra datos sobre el archivo: su tamaño, estado y fecha de creación.
Tipos de vista
La ventana de resultados de Recuva muestra por defecto todos los
archivos en un interminable listado pero no es el único modo de hacerlo.
Un clic derecho en la ventana te dará dos opciones más desde el menú Modo de visualización: Ver Miniaturas y Vista en Árbol.
La vista de miniaturas es muy útil para recuperar una foto específica de entre un buen montón de imágenes borradas.

Mientras que el árbol de carpetas es más indicado para navegar por
las carpetas donde crees que puede estar tu documento perdido.

archivos en un interminable listado pero no es el único modo de hacerlo.
Un clic derecho en la ventana te dará dos opciones más desde el menú Modo de visualización: Ver Miniaturas y Vista en Árbol.
La vista de miniaturas es muy útil para recuperar una foto específica de entre un buen montón de imágenes borradas.

Mientras que el árbol de carpetas es más indicado para navegar por
las carpetas donde crees que puede estar tu documento perdido.

Otras opciones
Además de recuperar archivos también puedes eliminar archivos haciendo que estos sean totalmente irrecuperables mediante el borrado seguro. Para ello, selecciona el archivo en la ventana de resultados, haz clic derecho y selecciona Borrado seguro, resaltados.
Si echas un vistazo a las opciones del programa verás que te
permitirá ajustar el tipo de borrado que se aplicará: 1 pasada, DOD, NSA
o Guttmann,

Además podrás ajustar otros parámetros desde la pestaña Acciones.
La más interesante quizá sea Restaurar estructura de carpetas ya que te permitirá mantener la estructura de carpetas en lugar de recuperar sólo los archivos sueltos.

Y hasta aquí hemos llegado esperando que este tema sea de vuestro agrado.
Si echas un vistazo a las opciones del programa verás que te
permitirá ajustar el tipo de borrado que se aplicará: 1 pasada, DOD, NSA
o Guttmann,

Además podrás ajustar otros parámetros desde la pestaña Acciones.
La más interesante quizá sea Restaurar estructura de carpetas ya que te permitirá mantener la estructura de carpetas en lugar de recuperar sólo los archivos sueltos.

Y hasta aquí hemos llegado esperando que este tema sea de vuestro agrado.
Por Trucos Windows

Marina
 Temas similares
Temas similares» Descomprimir Archivos Zip Online
» Primer vuelo de intercambio de archivos en drones
» Wetransfer (envia gratis archivos de hasta 2 GB)
» Format Factory, un conversor de archivos multimedia gratis
» ¿Están seguros nuestros archivos alojados en la nube?
» Primer vuelo de intercambio de archivos en drones
» Wetransfer (envia gratis archivos de hasta 2 GB)
» Format Factory, un conversor de archivos multimedia gratis
» ¿Están seguros nuestros archivos alojados en la nube?
Ajenos :: Internet :: Internet - Pc
Página 1 de 1.
Permisos de este foro:
No puedes responder a temas en este foro.|
|
|







